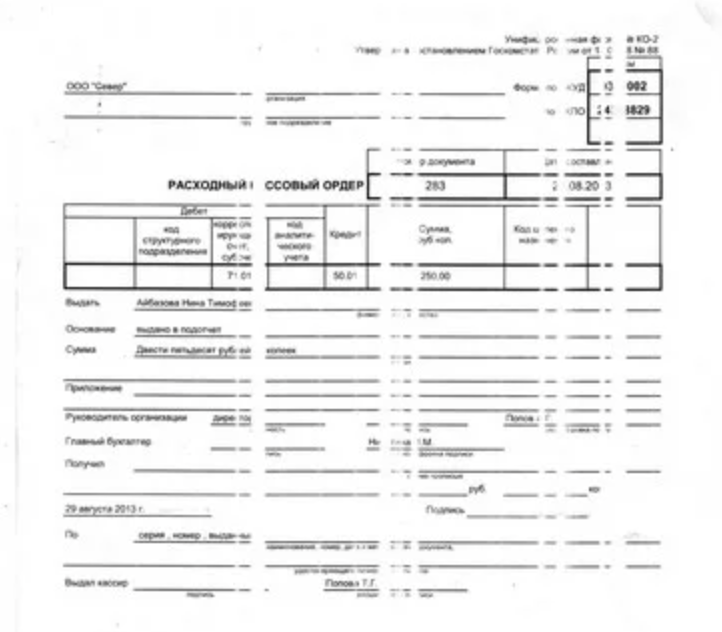Не печатает word
Проверьте подключение принтера
Если принтер не печатает не только документы Word, но и любые другие файлы, проверьте качество соединения устройства с компьютером и подключения к электросети. Нужно проверить все кабеля, которые есть на входе и выходе принтера, а также в компьютере или ноутбуке. При беспроводном подключении проверяется качество сигнала Wi-Fi. Если провода подключены, проверьте, включен ли сам принтер. На его корпусе все индикаторы должны светиться зеленым светом. Если есть сомнения в работоспособности какого-либо кабеля, попробуйте использовать рабочий шнур от другого устройства.
Принтер не выбран по умолчанию
- Зайдите в «Пуск» и выберите «Панель управления». Для Windows 8-10 достаточно нажать комбинацию клавиш Windows+X и из предложенного списка выбрать «Панель управления».
- Кликаете на «Оборудование и звук».
- Выбираете «Устройства и принтеры».
- В открывшемся окне находите используемый вами принтер и по его названию кликаете правой кнопкой мыши.
- Из выпавшего списка выбираете «Использовать по умолчанию».
Проблема с конкретным документом
Если аппарат отказывается печатать конкретный вордовский документ, скорее всего, файл поврежден сам или содержит поврежденные элементы (шрифты, графику). Диагностировать неполадку можно по следующей схеме:
- Запускаете Word.
- Создаете новый документ.
- В первой строчке чистого листа печатаете «=rand(10)» без скобок и нажимаете Enter. В результате на странице создастся 10 абзацев рандомного текста.
- Отправьте файл на распечатку.
- Если страница распечаталась, попробуйте поменять шрифт, вставить объект и распечатать заново. Меняя шрифты, можно установить, какой из них виноват в том, что файл не печатается.
Если пробный документ печатается, то проблема заключается в отдельном файле. Скопируйте содержимое поврежденного документа и перенесите его в новый. Отправляйте страницы на печать уже с нового файла. Если это не помогает, попробуйте пустить документ на печать с другого компьютера, ведь на другом устройстве файл может не восприниматься, как поврежденный.
Не печатает из-за сбоя в работе Word
Попробуйте напечатать данные с помощью другой программы, допустим, WordPad, Блокнот, Acrobat Reader. Если можно, вставьте в новый документ содержимое из вордовского и отправьте на печать. Если файл распечатался нормально, значит, это сам редактор Word не видит принтер.
Сброс настроек Word
Если проблемы только с вордовскими документами, исправить ситуацию поможет запуск Word с параметрами по умолчанию. Для сброса их значений в системном реестре фирма Microsoft разработала специальный софт, помогающий восстановить параметры в режиме автомата:
- Скачайте утилиту.
- Откройте скачанный архив.
- Запустите установочный файл.
- Следуйте подсказкам Мастера установки.
- Дождитесь завершения процедуры сброса параметров к значениям по умолчанию.
- Заново откройте Word и отправьте документ на печать.
Удалить ветку в реестре системы можно и вручную. Для этого сначала заходите в реестр одним из следующих способов:
- Открываете «Пуск» и в строке поиска вводите «regedit».
- Зажимаете одновременно комбинацию клавиш Win+R и вводите в строку «regedit».
- Ищите «Редактор реестра» среди стандартных программ Windows.
В редакторе находите ветку HKEY_CURRENT_USER\Software\Microsoft\Office\X\Word, где Х – номер версии редактора. Номер зависит от года выпуска версии:
- 2003 – 11.0;
- 2007 – 12.0;
- 2010 – 14.0;
- 2013 – 15.0;
- 2016 – 16.0.
Если нужно сбросить настройки Ворда 2013 года, удаляется ветка HKEY_CURRENT_USER\Software\Microsoft\Office\15.0\Word.
Включена фоновая печать
- В открытом документе заходите в меню «Файл».
- Выбираете раздел «Параметры».
- В списке разделов выбираете «Дополнительно».
- В блоке «Печать» проверяете, есть ли возле пункта «Фоновая печать» галочка. При необходимости убираете ее.
Старые или поврежденные драйверы
Устаревшие, некорректные или поврежденные драйвера печатающего устройства устанавливаются следующими методами:
- С диска. Он идет в комплекте с принтером.
- Скачиваются на официальном сайте производителя печатающей техники. Нужно подобрать программное обеспечение под нужную модель устройства, под используемую операционную систему и ее разрядность.
- Программное обеспечение обновляется через службу Windows Update.
После переустановки драйверов, перезагружаете компьютер, открываете Word, распечатываете файл на принтере.
Отсутствуют права доступа Windows 10
Если причина того, что аппарат не печатает вордовский файл, состоит в недостаточности прав пользователя системы или в их полном отсутствии по отношению к одному конкретному каталогу, для исправления ситуации выполните следующие действия:
- Зайдите в операционку под аккаунтом с правами Админа.
- Откройте папку Windows, расположенную на системном диске. Чаще всего это диск C:\.
- Найдите папку «Temp» и нажмите на нее правым кликом.
- С появившегося списка выберите «Свойства».
- Пройдите в закладку «Безопасность».
- В подразделе «Группы или пользователи» найдите учетку, через которую вы работаете в Word и хотите распечатывать документы.
- Выделите название этой учетки и кликните на «Изменить».
- В новом окне снова найдите эту же учетку, выделите ее, а в подразделе «Разрешение для группы» в столбце «Разрешить» проставьте во всех окошках галочки.
- Для сохранения изменений кликните «Применить»-«Ок».
- Перезагрузите компьютер.
- Авторизуйтесь в той учетке, под которую открывались права доступа.
- Запустите Word и попробуйте снова распечатать файл.
Восстановление MS Office
Word 2003
- Выбираете раздел «Справка».
- Кликаете на «Найти и восстановить».
- Нажимаете «Начать».
- Когда появится соответствующий запрос, вставьте инсталляционный диск с пакетом программ MS Office и кликните «Ок».
Word 2007
- Запускаете Word.
- Переходите в раздел «Параметры Word».
- Выбираете «Ресурсы и диагностика».
- Выполняете все в соответствии с рекомендациями, появляющимися на мониторе.
Word 2010 и выше
- Закрываете вордовский документ.
- Через «Пуск» заходите в «Панель управления»-«Установки и удаление программ» или одновременно зажимаете Win+X и выбираете «Программы и компоненты».
- Из открывшегося списка выбираете пакет Microsoft Office или отдельно Word. Кликаете на выбранную программу левой кнопкой мыши 1 раз.
- В верхней горизонтальной панели выбираете «Изменить».
- В открывшемся окне выберите тип восстановления и кликните на «Восстановить», а затем «Далее» или «Продолжить».
Проблемы в работе Windows
Мешать нормальному выводу на печать файлов Word могут некоторые драйвера и программы, находящиеся в памяти операционной системы. Чтобы установить эту проблему, Windows запускается в безопасном режиме:
- От компьютера отключаются все периферические устройства, кроме мыши и клавиатуры. Это касается в том числе флешек и оптических дисков.
- Компьютер перезагружается.
- Как только начался запуск системы и на мониторе появился логотип производителя материнки, зажимайте кнопку F8 и удерживайте ее все время перезапуска. В новых моделях ноутбуков нужно зажимать Fn+F
- Когда на черном экране монитора появится белый текст, в раздел «Дополнительные параметры загрузки выбираете строку «Безопасный режим». При подключении печатающего устройства по сети, выбираете «Безопасный режим с загрузкой с сетевых драйверов». Мышка на этой странице не работает. Курсор перемещается стрелками на клавиатуре, а выбор делается кнопкой Enter.
- Заходите в систему под учеткой админа.
- Запускаете Word и пробуете распечатать файл. Если он распечатывается, значит, проблема в операционке. Устранить ее поможет восстановление системы, но только в том случае, если у вас есть ее резервная копия.