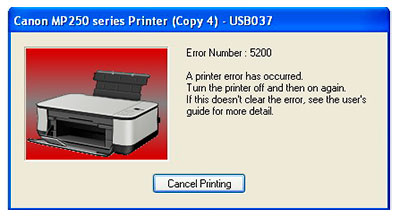Как подключать принтеры Epson к Wi-Fi – инструкции для разных моделей с экраном и без
Простейшим вариантом подключения принтера к компьютеру является соединение через USB-кабель. Но в последнее время увеличивается спрос на беспроводные принтеры, которые имеют в конструкции Wi-Fi модуль и могут использоваться удаленно. С такими принтеров можно печатать не только с компьютера, но и с других девайсов – планшетов, смартфонов. Технология беспроводной связи поддерживается всеми известными производителями. В этой же статье мы подробно рассмотрим, как подключить принтер Epson по Wi-Fi моделей L355, L366, L805, L3050, L3151, L3150, L3060, L386, MG 3640 и другие, в том числе многофункциональные устройства.
Преимущества Wi-Fi перед кабельным подключением
Недостатки Wi-Fi
Главным и, наверное, единственным недостатком является нестабильность соединения. Скорость передачи данных и количество подключаемых устройств в одной сети прямо зависит от характеристик роутера.
Возможные способы подключения Epson к Wi-Fi роутеру
- Wi-Fi Protected Setup (WPS). Прямая синхронизация с роутером путем защищенного подключения без необходимости знать и указывать название сети и пароль к ней. Все действия сводятся к нажатию двух кнопок, после чего происходит автоматическая синхронизация между устройствами. Функция доступна любому принтеру, который имеет Wi-Fi поддержку, и роутеру. WPS может использоваться как полностью автоматическое подключение по нажатию клавиш, так и полуавтоматическая синхронизация, когда в настройках роутера нужно вручную указать PIN-код от устройства печати.
- Обычное подключение, требующее сканирования сети, чтобы найти нужную точку доступа, создающуюся роутером, и ввода ключа (пароля). Способ доступен только для принтеров и МФУ, которые оснащены полнофункциональным экраном.
- Wi-Fi Direct. Принтер сам создает Wi-Fi точку наподобие роутера, к которой нужно подключиться на ПК или ноутбуке. Недостаток очевиден – беспроводным интернетом на компе пользоваться не получится, так как сетевой беспроводной адаптер будет занят сетью принтера. Способ практически не используется рядовыми пользователями.
Часть роутеров могут подключаться, используя иные технологии защищенной автонастройки – «SES» (SecureEasySetup), AOSS или QSS.
Чтобы понимать процесс подключения на принтере всегда имеется световая индикация, которая показывает, на каком этапе находится соединение устройств. Подробную инструкцию, что означает то или иное мигание лампочек на корпусе, лучше узнавать в документации к принтеру или на официальном сайте производителя. Но ниже приведены некоторые общие моменты, которые присущи большинству моделей принтеров «Эпсон».
Первое включение принтера
Если аппарат только куплен, то при первом включении следует позаботиться о том, что резервуары СНПЧ (или картриджи) не пустые, заполнены хотя бы на 50-70%, чтобы первое беспроблемно печатать. Убедитесь, что кабель питания не поврежден, а на корпусе не мигают никакие предупредительные лампочки. При возникновении ошибочной индикации обратитесь к инструкции, чтобы понять, в чем причина.
Подключение принтеров Epson через Wi-Fi
Перед беспроводным соединением требуется отключиться от проводной локальной сети. Нужно вынуть LAN-кабель с роутера или порта принтера и дождаться, пока устройство печати прекратит пытаться подключиться к точке.
Об успешной готовности к новому подключению будет говорить свечение только оранжевого индикатора или полное отсутствие горения обеих лампочек (оранжевой и зеленой).
Подключение по WPS – с использованием кнопки (PBC)
- Убедитесь, что роутер включен и раздает сеть.
- Найдите на маршрутизаторе кнопку WPS. Клавиша может располагаться на лицевой панели устройства, сзади или сбоку, или вообще отсутствовать (что делать в таком случае, опишем далее). Сделайте минимум 3-секундное зажатие кнопки, пока индикатор WPS не начнет мигать.
 Теперь есть две минуты, чтобы активировать аналогичную функцию на печатающей технике.
Теперь есть две минуты, чтобы активировать аналогичную функцию на печатающей технике. - Нажмите и удерживайте 3 секунды кнопку «Wi-Fi» на корпусе оргтехники. Начнется поиск доступной сети, о чем скажет попеременное моргание оранжевой и зеленой лампочки.

- Как только подключение завершится, обе лампочки начнут мигать одновременно, а еще в течение нескольких минут останется светить только зеленый.
В случае неуспешного подключения замигает зеленый индикатор. Чтобы снова попытаться соединиться с Wi-Fi нужно один раз одноименную кнопку на принтере и попробовать снова.
Настройка Wi-Fi с использованием PIN
Подойдет тем, у кого на маршрутизаторе нельзя нажать WPS. В таком случае есть код устройства (PIN), с помощью которого можно добавить девайс в настройки роутера.
Как пишут многие источники в интернете, PIN можно найти на этикете, наклеенной снизу или сзади принтера. Но, если кода там нет, то придется распечатать отчет состояния беспроводной сети.
- Вставьте бумагу в лоток.
- Зажмите кнопку отчета на 10 секунд (расположена справа рядом и выглядит как загнутый лист с буквой «i».), после чего выйдет лист с техническим состоянием принтера.
 В разделе «Wireless» найдите строку, где будет написать PIN.
В разделе «Wireless» найдите строку, где будет написать PIN.
Теперь в течение двух минут следует зарегистрировать PIN в настройках Wi-Fi роутера.
- Введите адрес для входа в веб-интерфейс роутера. В большинстве случаев он стандартный – 192.168.0.1 или 192.168.1.1. Точный адрес всегда указан на корпусе маршрутизатора.
- Авторизуйтесь в веб-панели. Введите логин и пароль, которые указывали при первоначальной настройке. Если данные не изменяли, то используйте «admin» и «admin».
- Отыщите в разделах меню пункт «WPS». Например, на старых прошивках роутеров TP-Link WPS расположен в разделе «Основные настройки».
 А на новых прошивках с синими дизайном WPS перекочевал в общий раздел «Дополнительные настройки», подраздел «Беспроводной режим»-«WPS».
А на новых прошивках с синими дизайном WPS перекочевал в общий раздел «Дополнительные настройки», подраздел «Беспроводной режим»-«WPS».
- Сначала нужно активировать WPS, если изначально режим отключен.
- Далее добавить новое устройство и, если потребуется предварительно переключить тип подключения на «PIN». Укажите «ПИН» и подключитесь.
- Посмотрите на индикацию принтера. В нормальной ситуации сначала увидите мигание двух диодов вместе, а потом останется постоянно гореть только зеленый.
SecureEasySetup (SES)
Еще одна технология (не для всех роутеров) автоматической настройки наподобие WPS. Настройка ничем не отличается от WPS за исключением того, что держать зажатой кнопку SES на роутере следует до момента, пока соответствующий индикатор не замигает, а не в точности 3 с.
Подробную инструкцию, за исключением другой кнопки, смотрите выше про WPS с кнопкой.
Подключение по названию сети (только для МФУ с дисплеем)
Подойдет также тем, кто забыл пароль от Wi-Fi, т. к. в меню на экране устройства можно будет использовать режим WPS как по кнопке, так и по вводу PIN.
Пример на модели Epson L805.
- Убедитесь, что роутер работает.
- В меню кнопками «вправо» и «влево» найдите и перейдите в раздел установок «Setup».

- Перейдите в «Настройки Wi-Fi» (Wi-Fi Settings).

- Зайдите в «Установка Wi-Fi» (Wi-Fi Setup).

- Выберите «Мастер установки» (Wi-Fi Setup Wizard).
 В этом же меню находятся опции WPS – используйте, если не помните пароль от «Вай-Фай».
В этом же меню находятся опции WPS – используйте, если не помните пароль от «Вай-Фай».
- МФУ просканирует сеть на наличие доступных точек доступа. Найдите название личной сети, выберите ее, введите пароль.

- Практически мгновенно выполнится подключение. Если пароль указан верно, на экране напишет «Подключено», «Успешно» или «Successful».
Установка драйвера на Epson
Связь между роутером и принтером еще не дает возможности печатать, так как без программного обеспечение на компьютере устройство распечатывания не будет отображаться в системе.
Установка перед Wi-Fi связью
Поставить драйвер можно еще до реализации Wi-Fi связи. Необходимо сперва воспользоваться USB подключением, чтобы Windows автоматически распознала устройство и добавила его в систему. После, можно отсоединиться и приступить к беспроводному способу.
Другим пошаговым вариантом настройки принтера Epson на компьютере является использование фирменного инструмента Install Navi.
- Перейдите по ссылке https://support.epson.net/setupnavi/?LG2=RU.
- В поле введите модель, например, Epson L366.

- Нажмите «Настройка», а на след. странице «Загрузить».


- Выберите место для загрузки ПО и дождитесь скачивания.
- Запустите программу.
- Согласитесь со всеми вопросами/действиями, которые предлагаются на первых шагах.


- Выберите вариант установки, либо принтер используется впервые, либо уже эксплуатировался. В примере выбираем, что устройство новое и это первое подключение.

- Программа начнет готовить к установке и закачает свежую версию драйвера.

- Далее следует выбрать способ подключения – «Wi-Fi».

- Начнется установка необходимых инструментов, выполнить настройку параметров Wi-Fi и попытается связаться с устройством.


- В конце напишет, что установка завершена и предоставит параметры, которые могут понадобиться, если придется в будущем устанавливать принтер на другой ПК в локальной сети.

Ручная установка
Рассмотрим на примере Windows 10. Если потребуется алгоритм для Windows 7, напишите в комментариях.
- Зайдите в «Параметры» Windows.

- «Устройства».

- «Принтеры и сканеры»-«Добавить принтер или сканер».

- Windows попытается найти технику Epson. Если обнаружение произойдет, то нажмите «Добавить», после чего уже можно начать печатать.
- В ином случае нажмите «Необходимый принтер отсутствует в списке».

- Отметьте крайний нижний способ.
- Порт не трогайте.
- В базе драйверов найдите нужный по изготовителю и модели.
- Закончите установку, назвав принтер, как захочется.
- Попробуйте пустить любой файл с компьютера для печати на принтере.