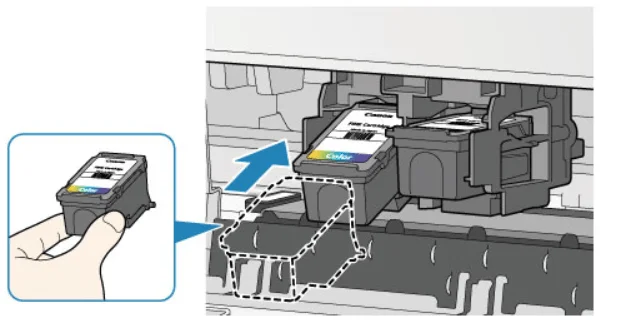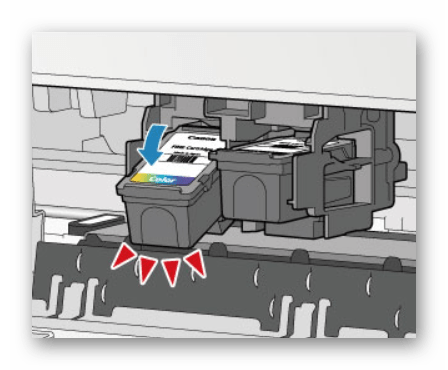Как печатать без полей на принтерах Canon, Epson, HP, Brother и других
Полями называются отступы по краям листа. Нужны, чтобы информация пропорционально смотрелась на листе, но и не только для красоты, но и с точки зрения требований к документации. Если говорить про текстовую информацию, то поля необходимы. А вот когда на бумагу нужно вывести картинку в полном размере, чтобы потом не делать обрезку лишних белых частей страницы, то печать без полей на принтере просто необходима.
Отключение отступов очень полезно не только когда нужно распечатать фотографию или любую картинку в одиночном экземпляре, а при необходимости получить несколько листов с частями целого изображения, которое потом придется склеивать в цельный плакат. Таким образом можно избавить себя от лишних действий – обрезки краев на n-ом количестве страниц, которых может быть как несколько, так и с десяток.
Важно перед печатью
Если необходимо распечатать фото на весь лист без полей, то взяв произвольное изображение, в конечном итоге можете не получить должного результата. Поля то исчезнут, но само изображение может быть искажено – не пропорционально растянутым, размазанным или вовсе отсутствовать определенный кусок картинки.

Поэтому изначально следует правильно подготовить картинку. Главное правило в этом случае – нужно, чтобы конечный размер рисунка соответствовал размеру формата листа А4, а именно, 210 (ширина) на 297 (длина/высота) см. Такая картинка вставляется в документ, например, Word, и сразу заполняет всю область, при этом получается совершенно не искаженный результат. Хотя, в реальности качество по самым краям немного снизится, так как принтер увеличит изображение, из-за чего крайние части чуть вылезут за пределы листа.
Можно, конечно, добавить в программу для печати любую картинку, растянуть ее мышкой до краев, но тогда растягивание будет либо неравномерное, либо какая-то часть выйдет за края (или не дойдет, оставив пустое место).
Полностью отключаем поля через общие настройки печати принтера
Способ позволяет навсегда убрать поля при печати на принтере, причем производитель и модель печатающего устройства особой роли не играет. Все действия по отключению выполняются по одинаковому алгоритму, может быть разница только в расположении опции полей на компьютере.
Дополнительно настраивать поля в программе для печати после этого не нужно.
Пример для Windows 10:
- Зайдите в «Параметры» через меню «Пуск».

- Перейдите в устройства.

- Слева в подразделах выберите «Принтеры и сканеры», а справа кликните по принтеру, для которого нужно насовсем удалить поля.

- После клика появятся кнопки, выберите «Управление».

- Нажмите на ссылку «Настройки печати».

- Откроется окно настройки печатающего устройства, где на одной из вкладок будет опция, позволяющая напечатать документ на всю страницу.

- Нажмите «Применить» или «Ok», чтобы сохранить изменения.
- Система может предложить указать тип бумаги, для которой необходимо отключить поля.

Пример для Windows 7:
- Через «Пуск» откройте «Устройства и принтеры».

- Найдите значок печатающего аппарата, кликните по нему правой кнопкой мышки и перейдите в настройки.

- Далее отыщите раздел настроек «Макет страницы» и выберите нужный вариант «Без полей».
В обоих случаях опция может находиться в разных местах, так как все зависит от модели техники и производителя. Но в большинстве случаев сделать так, чтобы полей не было, поможет данная инструкция.
В программную и конструктивную часть принтера производителем заложено, что полноразмерная печать возможна только в случае использования соответствующего типа носителя – размера, формата и качества бумаги. Поэтому если бумага неподходящая, то опция может быть неактивна.
Нюансы для некоторых производителей
- Canon. Если драйвер на русском языке, то поможет инструкция выше. Нужно открыть вкладку «Страница» и выставить «Без полей».
 На принтере Canon, у которого драйвер на английском, параметр расположен там же, только название на другом языке – вкладка «Page Setup», настройка «Borderless».
На принтере Canon, у которого драйвер на английском, параметр расположен там же, только название на другом языке – вкладка «Page Setup», настройка «Borderless».
- На принтерах Epson нужно зайти в свойства устройства и там активировать соответствующий пункт.

- Для принтеров Brother откройте свойства, запустится окно драйвера, где на вкладке Basic (основные) поставьте галочку для Borderless (без полей).

- Для принтеров HP действия в начале аналогичны предыдущим маркам. После появления окна свойств, на вкладке «Бумага/Качество» нажмите «Дополнительно», где и должна быть нужная к отключению/включению функция.
Фирменная программа для принтера
Кроме драйвера, который добавляет необходимые настройки в функциональность операционной системы, производителем может быть разработано полноценное ПО для обслуживания и настройки своего оборудования. Такое точно есть у HP и Epson.
Покажем на примере принтера HP, как это выглядит:
- Запустите приложение принтера либо через список устройств в окне «Параметры», либо откройте программу другим удобным способом, если знаете, что она установлена и где располагается.

- Выберите функцию печати, затем выберите документ, а когда откроется окно предварительного просмотра, то сразу перейдите в дополнительные параметры.


- Выключите поля, задайте другие параметры. Можете дополнительно, чтобы в будущем по новой не настраиваться, сохранить текущий набор настроек в качестве шаблона (ярлыка, профиля).

Подробно показано в видео ниже.
Убираем поля через печатающую программу
Необязательно навсегда избавляться от полей при распечатывании документов. Можно единоразово произвести фотопечать на полный лист без белых краев, деактивировав поля через драйвер, как это рассматривали в п. 2 выше.
Методом можете пользоваться при печати в Excel, Word, PowerPoint, Автокаде и любом софте, откуда можно запустить распечатывание.
- В меню используемого программного обеспечения нажмите одновременно Ctrl+P.

- Из окна программы нужно перейти непосредственно в окно драйвера печатника. Найдите и кликните по кнопке/ссылке «Свойства», «Настройки», «Параметры», «Установки принтера» или другую похожую.

- Воспользуйтесь п. 2.1. этой статьи, чтобы белые поля отсутствовали на распечатанном носителе в этом конкретном документе.

Изменения в параметрах драйвера, проделанные через программу, не будут применены к другим документам, а тем более к стороннему софту.
Редактирование документа
Есть старые модели печатающей оргтехники, которая не поддерживает печать без полей. Часть пользователей думают, что если уменьшить поля до нулевых значений в самом документе, то и печататься будет также. Но на практике поля меняются только для документа, но никак не для принтера. Во время печати часть информации, которая находится на полях, просто обрежется печатником.
Тем не менее, в «Ворде» изменить отступы элементарно:
- Во вкладке «Макет», слева раскройте «Поля», в самом низу нажмите на «Настраиваемые поля».

- Уменьшите значение во всех строках по максимум и нажмите «Ok».

- Теперь на компьютере в Word документе текст или изображение будет впритык к крайним границам листа. Но при печати, то, что заходит на поля, которые конструктивно заложены в аппаратную часть печатающего агрегата и никак не меняются, не пропечатается.